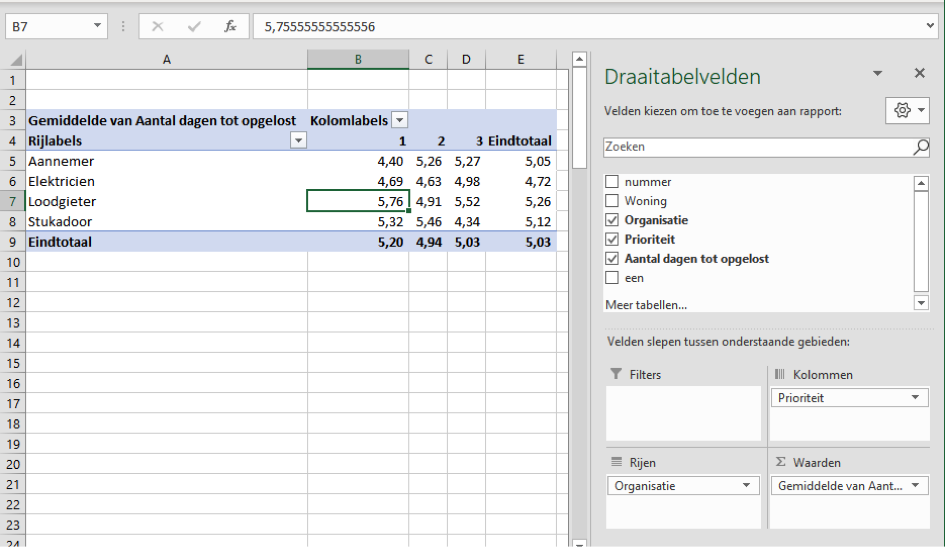Draaitabellen in Excel
Een techniek die veel mensen niet kennen, maar heel veel tijd kan besparen, zijn draaitabellen. Dit is enigszins verrassend, want draaitabellen is een ingebouwde functionaliteit in Excel, wat toch op de meeste (zakelijke) computers/laptop geïnstalleerd is. Daar komt nog bij dat draaitabellen in het begin misschien nog wat ingewikkeld lijken, maar na wat oefenen misschien wel een van de makkelijkste functionaliteiten in Excel is. Zo handig dat we sinds half 2018 draaitabellen geïntegreerd hebben in de Bouwtool.
Wanneer gebruikt u draaitabellen?
Draaitabellen zijn vooral handig om snel en efficiënt een grote hoeveelheid informatie te analyseren. U kent het vast wel, u heeft een spreadsheet gekregen / gedownload met een massa aan gedetailleerde informatie. Bijvoorbeeld een lijst met alle opleverpunten van een project:
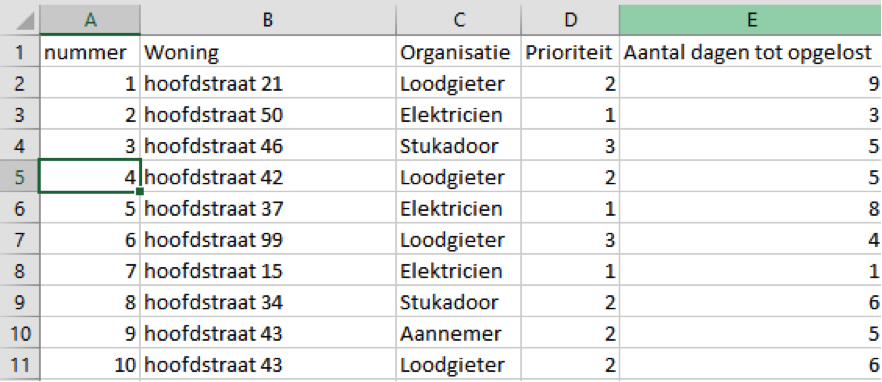
Maar wat doet u met deze data? Hoe kunt u hier snel inzicht krijgen in wat deze data u kan vertellen? Het antwoord is de draaitabel..
Hoe maakt u een draaitabel?
Het maken van een draaitabel doet u in een paar eenvoudige stappen:
- Uw data voorbereiden
- Draaitabel aanmaken
- Draaitabel vullen
1. Voorbereiden data
Om u gegevens samen te vatten met een draaitabel zorgt u eerst dat in de bovenste rij de kolommen juist en duidelijk benoemd zijn. Deze rij wordt tijdens het maken van de draaitabel gebruikt als naam van de gegevens in de desbetreffende kolom. Het is niet handig om namen te gebruiken die niet eenduidig zijn. Daarnaast is het van belang om dezelfde naam niet twee keer te gebruiken. Heeft u bijvoorbeeld twee kolommen die “datum” heten waarvan de eerste staat naast de kolom “geconstateerd door” en de tweede naast de kolom “gereed gemeld door” , noemt u de kolommen bijvoorbeeld “Datum geconstateerd” en “datum gereed” zodat later duidelijk is welke datum u gebruikt in uw draaitabel.
2. Draaitabel aanmaken
Begin met het selecteren van de data die u wilt analyseren in de draaitabel. Vaak kunt u dit eenvoudig via de sneltoets CTRL+A terwijl een cel in uw tabel actief is. Soms selecteerd Excel te veel of te weinig voor uw doel, dan kun u deze handmatig selecteren.Heeft u de data geselecteerd, dan kiest u invoegen > Draaitabel:
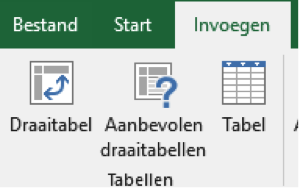
U krijgt dan onderstaand venster te zien waarbij uw selectie reeds gevuld is, dus u kunt direct op OK klikken.
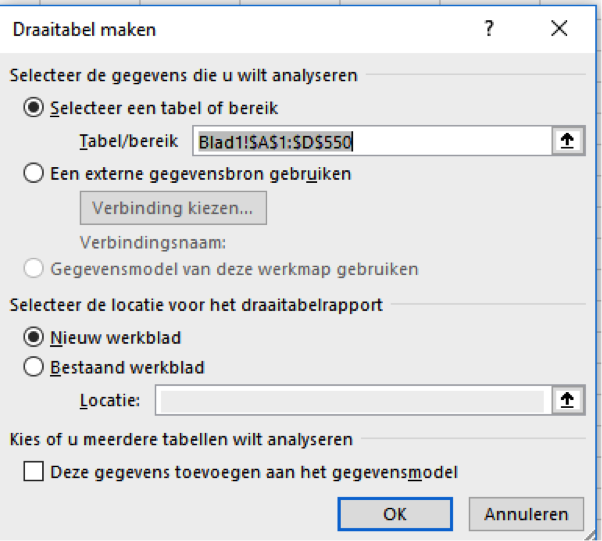
Excel opent dan een nieuw tabblad met een ‘lege draaitabel’ links boven en een dialoogvenster aan de rechterzijde:
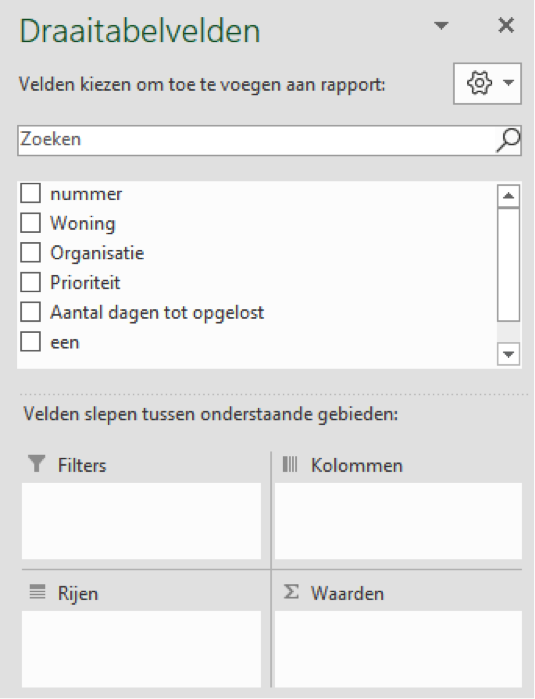
Draaitabel vullen
Om de lege draaitabel te vullen hoeft u alleen maar de kolomnamen te slepen naar het juiste vakje. Om dit het beste uit te leggen is door middel van een voorbeeld. Stel u wilt snel een overzicht in het aantal opleverpunten per woning gesplitst per prioriteit, sleep dan:
- Woningen naar rijen: Hiermee geeft u aan dat u de data primair opgesplitst wilt hebben per woning.
- Prioriteit naar kolommen: Hiermee geeft u aan dat u de informatie per woning opgesplitst wilt hebben per prioriteit.
- Woning naar Waarden: Aangezien we een telling willen selecteren we hier dezelfde kolom als in de rijen. Later zullen we hiervan andere voorbeelden zien.
Dit resulteert dan in onderstaand overzicht van het aantal opleverpunten per woning per prioriteit:
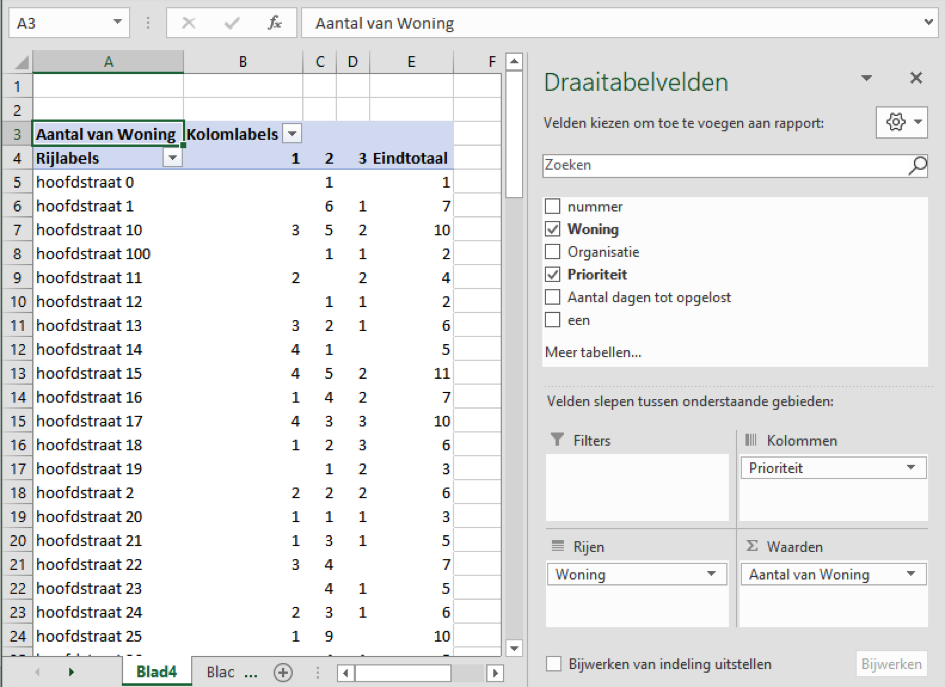
Wilt u snel de 10 opleverpunten zien van hoofdstraat 10, dubbelklik dan op de 10 in cel E7 en excel maakt een nieuw tabblad voor u aan met de desbetreffende 10 opleverpunten.
Meer voorbeelden
Wilt u de data zien per organisatie in plaats van per woning, sleep dan Woning van Rijen terug naar boven en sleep Organisatie naar Rijen:
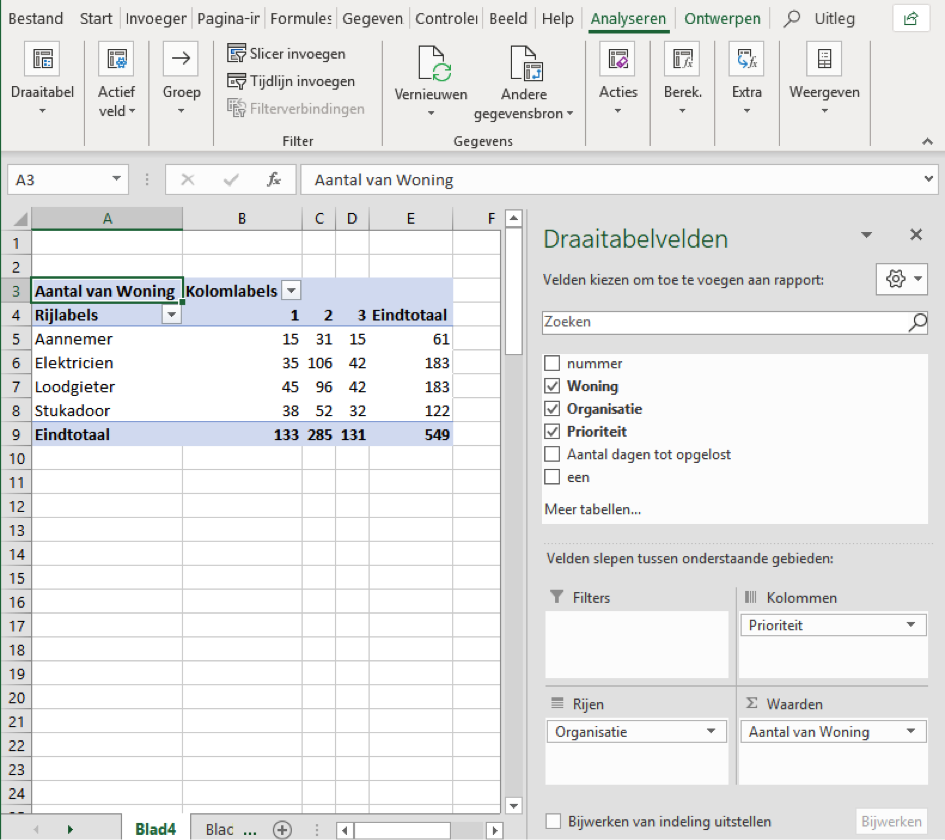
Wilt u in plaats van het aantal, de gemiddeld aantal dagen zien, sleep dan Aantallen van Woning van Waarden naar boven en “Aantal dagen tot opgelost” naar Waarden. Excel zal van aantal automatisch som maken omdat die herkent dat de data numeriek is. Echter we willen niet de som, maar het gemiddelde. Klik op het driehoekje achter “Som van Aantal dagen tot opgelost” en kies waardeveldinstellingen uit de lijst. Hier kunt u Som wijzigen in Gemiddelde. U krijgt dan onderstaand resultaat: